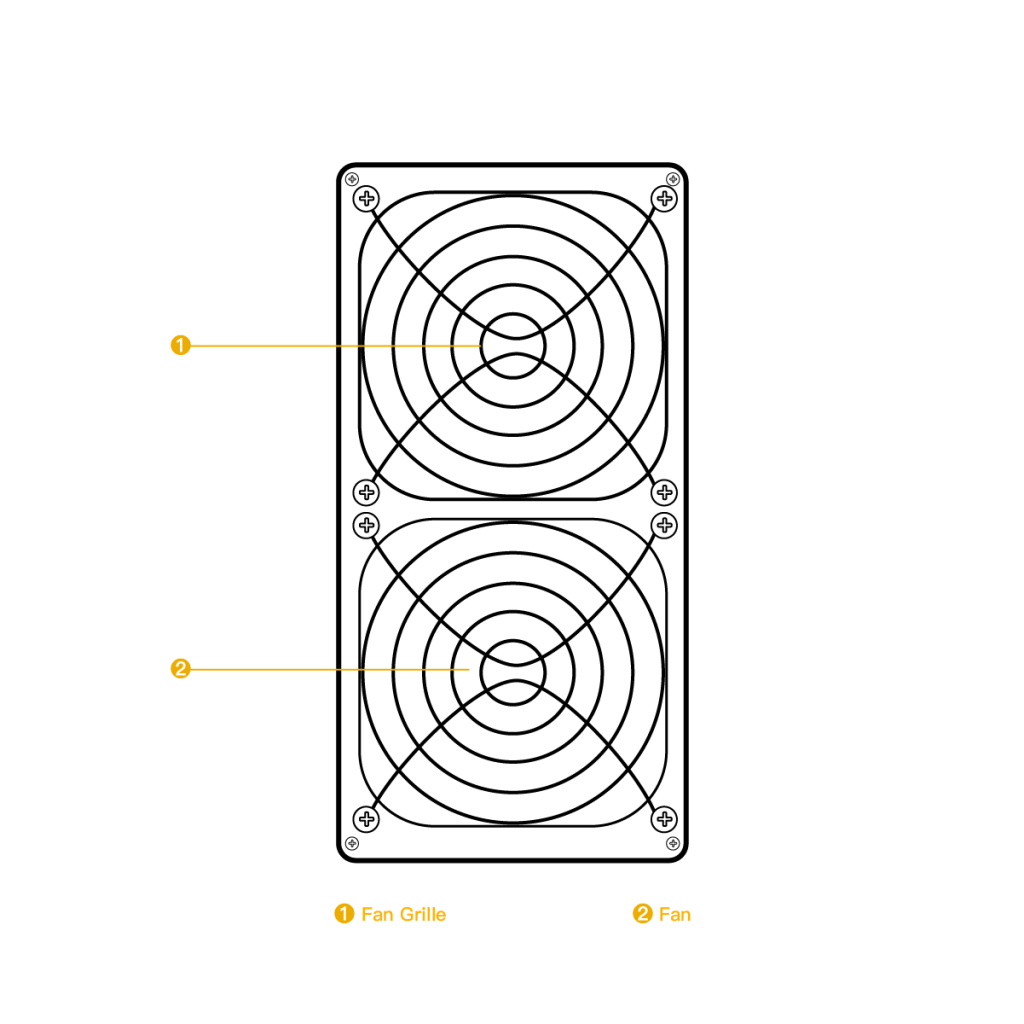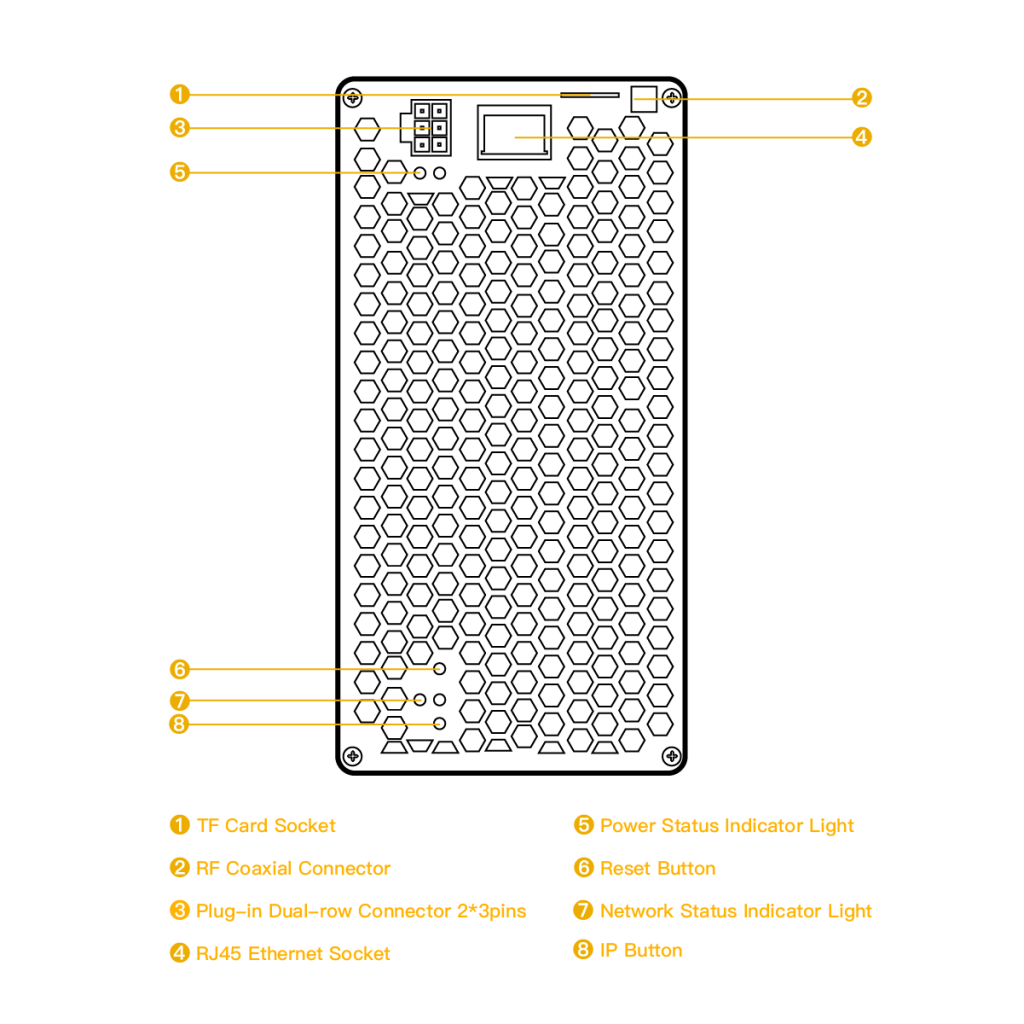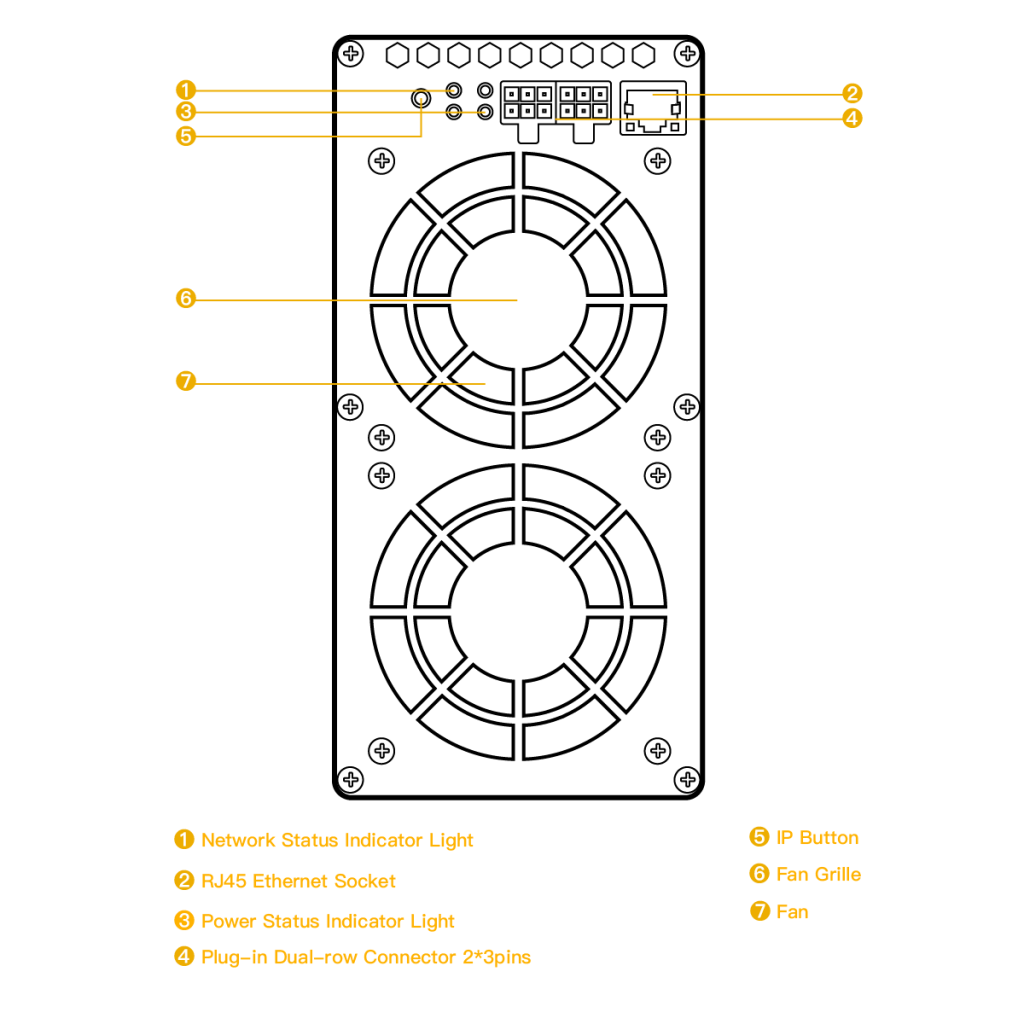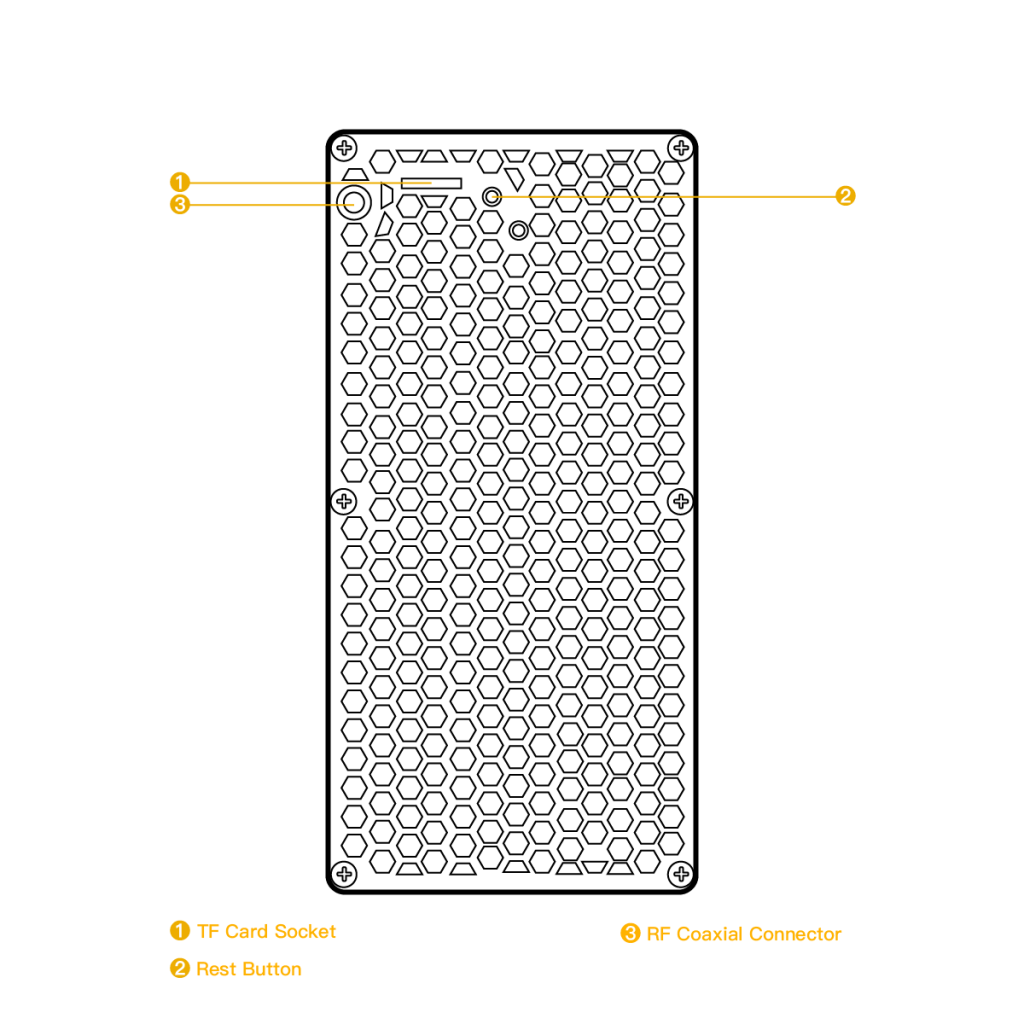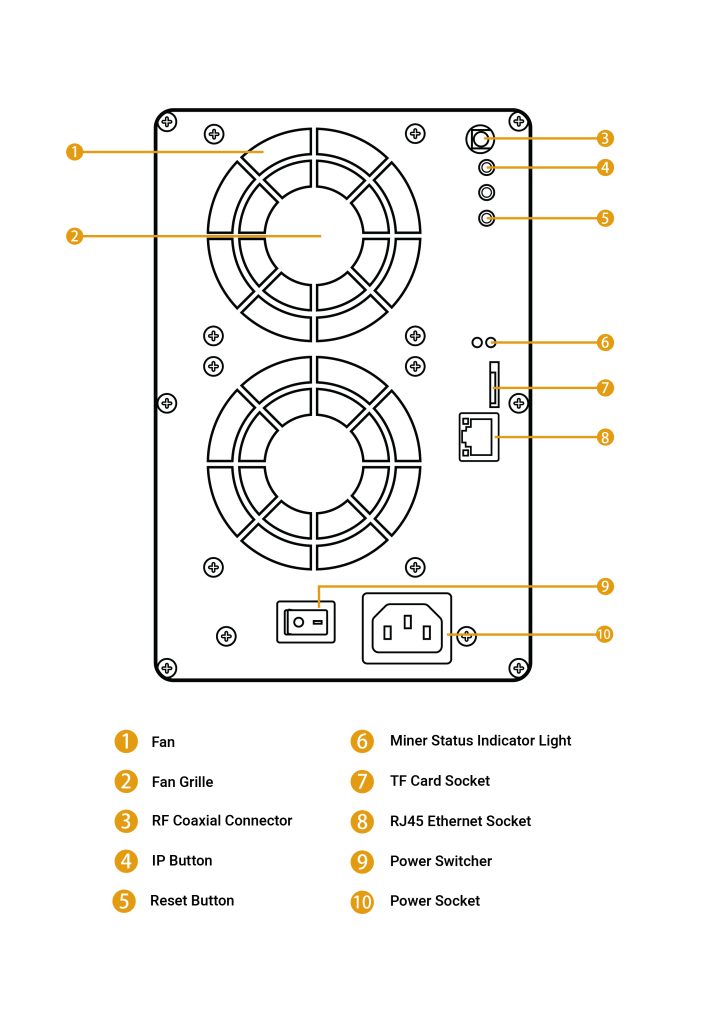goldshellminer > User guides > BOX Series Tutorial
BOX Series Tutorial
BOX
This tutorial applies to KD BOX PRO, KD BOX, SC BOX, CK BOX, HS BOX, LB BOX, MINI DOGE, MINIDOGE PRO, and STC BOX.
2. Check the Miner
Before using the miner, please have an initial inspection with it:
Check whether the appearance of the package or the miner is deformed or damaged.
Check whether the fan is damaged.
Check whether there are any loose parts by gently shaking the miner.
If any of the above abnormalities are found, please take photos first and contact the after-sales service by submitting a ticket.
*Important: Do NOT try to dismantle the miner by yourself. The miner is secured with an anti-disassembly label. Unauthorized disassembly will result in the warranty being voided.
3. Prepare
3.1 Power supply
Buy a power supply produced by Goldshell(Goldshell customized Power Supply). It can power up 4 Box miners.
If you use Non-Goldshell PSU, we recommend to choose 80 PLUS GOLD power supply. Power consumption requirement: 500W or higher, wire gauge 16AWG, 12V 25A or higher output.
Important Notes:
(1) For optimal performance and safety, we recommend connecting the power supply and Ethernet cable (If necessary) while the power is turned off. Once connected, you can proceed to power up the miners.
(2) Please be aware that inserting the power supply in the correct orientation is important to prevent potential short circuits.
3.2 Ethernet cable
If your miner supports Wi-Fi connection, the Ethernet cable is not necessary.
4. Usage Precautions
- Before starting the miner, thoroughly inspect it for any potential damage caused by physical interference, and remain cautious of the risk of electric shock.
- Before powering on, ensure the stability of cable connections and prioritize electrical safety.
- Keep the miner away from water and high-humidity environments.
- Ensure that the ambient temperature remains within the range of 10-35°C. Maintain ambient humidity below 65%.
- To prevent miner damage, maintain a clean environment to prevent the entry of dust, hair, catkins, and other foreign objects into the miner.
- Ensure a stable voltage supply.
- Do not plug or unplug cables while the power is on.
- Proper installation, use, and maintenance are crucial. Warranty services won't be provided if the miner, hash board, or components are crushed or damaged due to improper conditions.
- Customers must not disassemble the miner without obtaining prior permission from Goldshell's after-sales team.
5. Connect the Miner
- Plug one end of the Ethernet cable into your miner's Ethernet port.
- Connect the other end of the Ethernet cable to your network source, such as a router or switch.
- Power on your miner by connecting it to a power supply.
- After powering on, the indicator lights near the power interface will simultaneously flash red and green for a brief moment. Soon after, the red light will turn off and the green light will remain steady, indicating a successful startup.
- Near the IP button, you'll notice the indicator lights flashing red and blue. After a short while, only the blue light will be rapidly blinking.
For miners that support both Ethernet cable and Wi-Fi connections, please refer to Guidelines for Using or Disabling the Wi-Fi Functionality of Goldshell Miners for instructions on how to connect via Wi-Fi.
If the indicator lights show any abnormalities, please refer to Interpretation of indicator lights.
6. Get the IP of the miner and enter the miner’s dashboard
Method 1: Please access the website find.goldshell using the browser on your phone or computer, preferably Google Chrome. Ensure that your miner and your device are connected to the same network and frequency band.
The find.goldshell.org website will retrieve the miner's IP address within the first 6 minutes of startup. If you find that the IP address in the website does not match the miner's IP, please press the miner's IP button and refresh the website.
Subsequently, click the corresponding icon in the settings column to gain access to the miner dashboard.

7. Miner Setting
7.1 Language switch
The miner dashboard supports both Chinese and English languages. You can switch between them by clicking on the small flag icon at the top right corner of the home page.
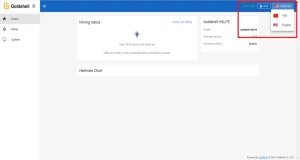
7.2 Unlock the miner
Click “Unlock” on the top-right corner of the page and enter the password to unlock your miner.
The initial password of the miner is 123456789
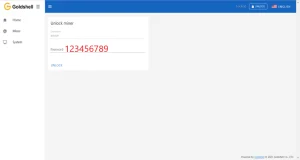
7.3 Change the password.
To ensure the security of your assets, we strongly advise changing the miner's password after the initial setup.
To get started, unlock your miner and access the [System] page. Input the current password along with the desired new password as shown below, then click the [Change] button.
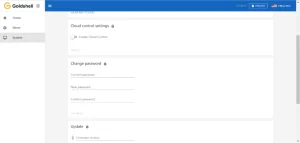
7.4 Network Settings
The default configuration is set to DHCP mode. You can adjust the IP mode based on your requirements.
Here's how to proceed:
- Unlock your miner.
- Go to the [System] page and disable the [DHCP IPv4 configuration] and [Auto DNS configuration] under the [Network Settings] section.
- Input the IP details according to your specific situation.
- Click the [Apply] button to save the changes.
WIFI settings: The miner supports WIFI, after connecting to WIFI, you can check the connected WIFI here.
Guidelines for Using or Disabling the Wi-Fi Functionality of Goldshell Miners
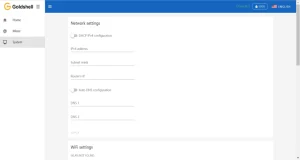
7.4 Add a mining pool
After the miner is unlocked, click [Miner] on the left side of the page, and enter the pool setting page. Finally, click “ADD” to enter Pool Config to set up your mining pool information.
Here we use “DxPool” as an example, and the parameters are set as follows:
Pool URL: your choice
Miner name: dxpool account name. worker name (The "worker name" is not mandatory here; it's simply used to distinguish your miner. This is particularly useful if you have multiple miners connected to the same mining pool and using the same mining pool account.)
Password: your choice
Once you've completed the configuration, click the "Apply" button and wait for the Pool setting to turn green. This indicates a successful connection to the pool.
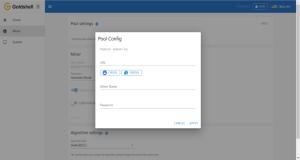
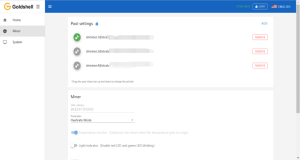
Wait for a successful pool connection, then navigate to the [Home] section and monitor the chart. If you observe a hashrate curve, it indicates a successful pool configuration.
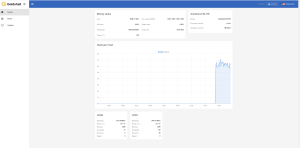
- Make sure that the pool information matches the mined cryptocurrency. If you switch to a different algorithm to mine different cryptocurrencies, you need to remove the original pool addresses and add a new one (different pools corresponding to each currency cannot exist simultaneously). Connecting to the wrong pool could result in miner's malfunctions.
- All miners can be set up with 3 mining pools, with priority decreasing from the top pool to the bottom pool. The pools with lower priority will only be used if all higher-priority pools are offline.
8. Introduction to Miner Dashboard Data
8.1 Home page
The Home page consists of four modules: Mining Status, Miner Model Information, Hashrate Chart, and Hash Board Status. The Mining Status module consolidates the hash board information and serves as a crucial information section for monitoring miner status.
The following diagram illustrates the Home page data for the LB-Box as an example, other devices follow a similar format.

Mining status
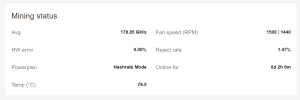
HW error rate: Before submitting computational results to the mining pool, the control board verifies the results. Any calculation results that do not conform to the format will be discarded, resulting in a hardware error count increase by one. Factors such as operating environment, voltage stability, natural device wear, and chip quality affect the HW error rate. High HW error rates can lead to a decrease in the device's average hashrate. Only when the HW error rate exceeds 5% and the hash rate is below the standard value is it considered to have a high HW error rate?
Solutions for high HW error rate
Reject rate: After submitting computational results to the mining pool, network latency, fluctuations, and blockchain characteristics can lead to delays or losses in submissions. The miner's submitted results become invalid, increasing the reject rate on the miner, which in turn reduces earnings. A reject rate within 1% to 10% and not affecting the average hash rate is considered normal..
Solutions for high Reject rate
Power plan: BOX miners only have one power plan.
Temp: The average temperature of the hash board. Check Miner Normal Operating Temperature.
Fan speed(RPM): Displaying the current fan speed. For example, in the above diagram, the current fan speeds are 1500RPM and 1440RPM, which means 1500 and 1440 revolutions per minute respectively.(Note: 1500RPM is fan #1, 1440RPM is fan #2)
Online for The running duration of the miner.
Miner Model Information
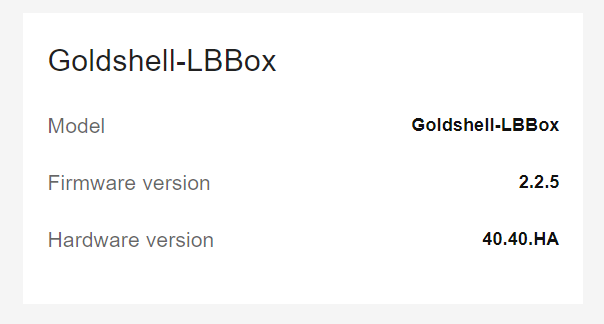
Model: The current miner model of the control board firmware.
Firmware version: The version number of the current firmware on the control board.
Hardware version: The current hardware version of the miner.
Hashrate Chart
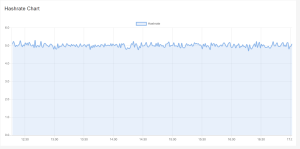
The curve in the graph is generated based on the real-time hashrate of the miner. Due to various factors such as network conditions and operating environment, the miner's hashrate is not constant. Therefore, the hashrate graph is intended solely for observing whether there are periods of no hashrate or low hashrate within the displayed timeframe on the page. The specific hashrate situation needs to be assessed by observing the average hashrate.
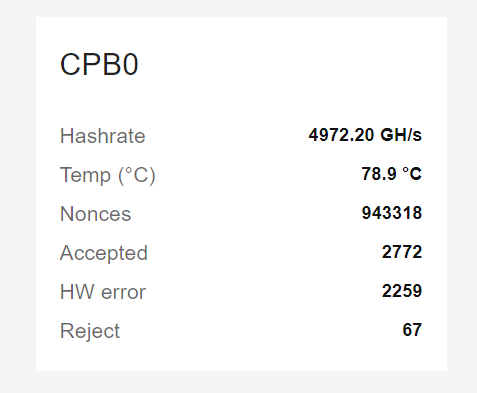
Hash board number(CPB 0): CPB0 represents the position of hash board within the miner (usually starting from 0). For Box series, there is only one hash board.
Hashrate: It is the real-time hashrate of the hash board in the current position. The overall miner's hashrate should be assessed by observing the average hashrate.
Temp: The temperature of the hash board.
Nonces: Indicates the number of valid computation results stored by the miner.
Accepted: The number of correct computation results accepted by the mining pool.
HW errors: Before submitting computational results to the mining pool, the control board verifies the results. Any calculation results that do not conform to the format will be discarded, resulting in a hardware error count increase by one. This count accumulates during a single uptime session. The specific HW errors situation of the miner should be assessed by observing the HW error rate.
Reject: The quantity of computation results submitted by the miner that have been rejected. This count accumulates during a single uptime session. The specific mining pool rejection situation of the miner should be observed through the Reject rate.
8.2 Miner page
The Miner page consists of three modules: Pool settings, Miner, and Algorithm settings.
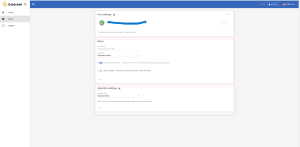
Pool settings: you can check the connected mining pool here.
MAC address: Media Access Control address
Temperature monitor: It is used to measure and monitor temperature of the miner. If you turn it on, the miner will automatically shut down when the temperature exceeds the normal range.
Light indicator: If you turn it on, the indicator lights near the IP button will flash rapidly in red and blue, allowing you to quickly locate this Miner.
Powerplan: Box miners only have one power plan.
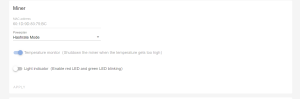
Algorithm settings: Choosing different algorithms allows you to mine different cryptocurrencies. But you need to make sure that the pool information matches the mined cryptocurrency. Therefore if you switch to a different algorithm to mine different cryptocurrencies, you need to remove the original pool addresses and add a new one. Connecting to the wrong pool could result in miner's malfunctions.
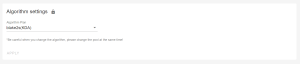
8.3 System page
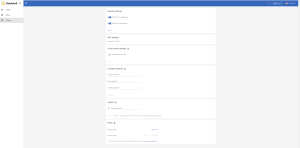
The system page includes Network settings, WiFi settings, Cloud control settings, Change password, Update miner firmware, Reset and Restart miner.
Network Settings: As previously mentioned, you can set your network here.
Cloud control settings
Check how to use the cloud control.

Change password: As previously mentioned, you can change your password here.
Update: You can upgrade the miner firmware here.
Check the tutorial.

Restart & Reset
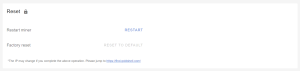
Restart miner: Click the [Restart] button, and the miner will restart.
Factory reset: Click the [Reset] button, and the miner will restore to its factory settings. All configuration information will be lost after the miner is restored to factory settings.
*Kindly adhere to the provided instructions for using the miner. Should you encounter any issues, feel free to reach out to the Goldshell After-Sales team for assistance. Unauthorized removal or installation of the miner may impact your warranty.
BOX Ⅱ&Ⅲ
This tutorial is applicable to all BOX Ⅱ&Ⅲ series, including KA BOX, AL BOX, KA BOX PRO, AL BOX Ⅱ.
2. Check the Miner
Before using the miner, please have an initial inspection with it:
Check whether the appearance of the package or the miner is deformed or damaged.
Check whether the fan is damaged.
Check whether there are any loose parts by gently shaking the miner.
If any of the above abnormalities are found, please take photos first and contact the after-sales service by submitting a ticket.
*Important: Do NOT try to dismantle the miner by yourself. The miner is secured with an anti-disassembly label. Unauthorized disassembly will result in the warranty being voided.
3. Prepare
Power supply
Buy a power supply produced by Goldshell(Goldshell customized 1200 W PSU. It can power two BOX IIs at the same time.
Important Notes:
1. For optimal performance and safety, we recommend connecting the dual interface and Ethernet cable ( if necessary) while the power is turned off. Once connected, you can proceed to power up the miners.
2. BOX Il miners MUST connect with TWO 6-pin power ports.*Make sure you plug in 2 separate 6-pin ports before powering on;
3. We highly recommend using a Goldshell customized PSU. If you choose to use a non-Goldshell power supply, please ensure the following requirements are met: (1)Wire Gauge: The wire must be 16AWG. Using 18AWG wire may cause overheating and connector damage, which can risk product damage and will be at your own risk. (2)Power Rating: The rated power of the power supply multiplied by 80% should be greater than or equal to the miner's power consumption. (3)Connectors: Multiple independent 2x3 PIN power connectors with a 12V output.
4. Please be aware that inserting the power supply in the correct orientation is important to prevent potential short circuits.
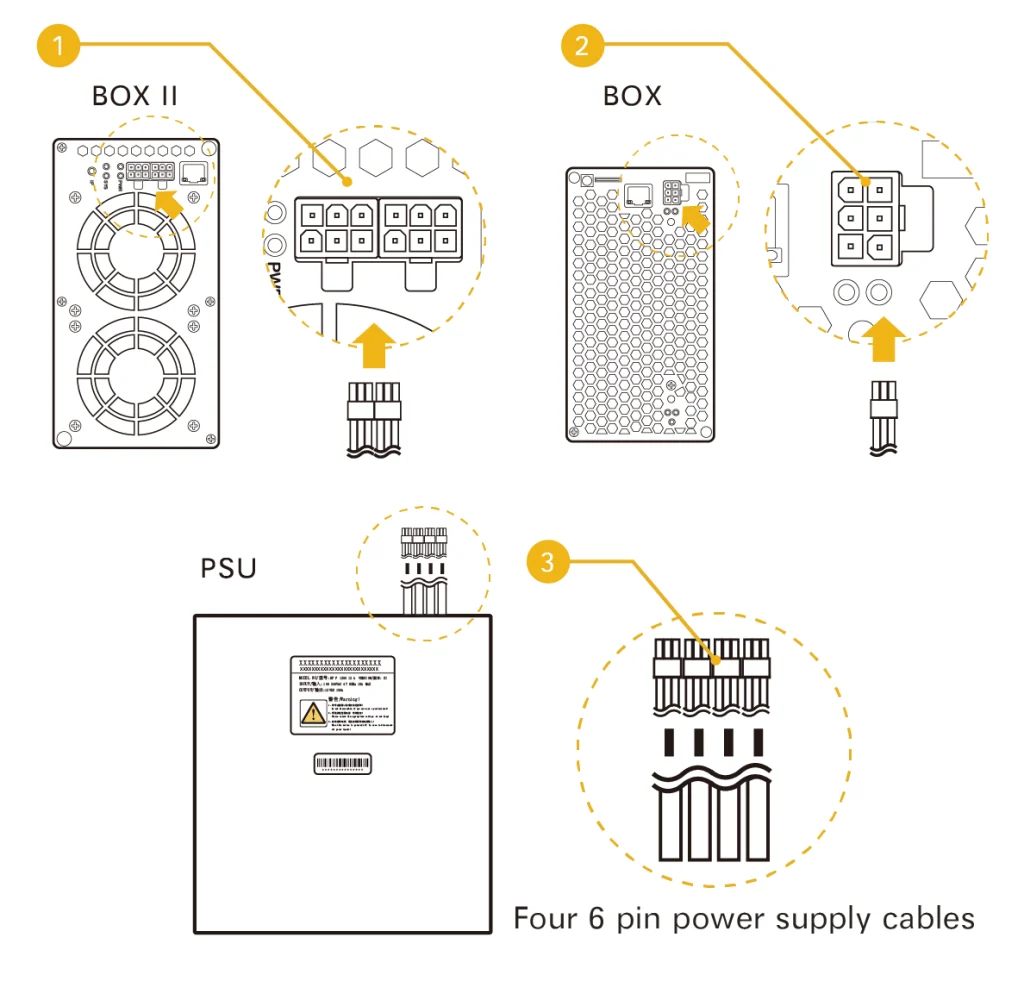

4. Usage Precautions
- Before starting the miner, thoroughly inspect it for any potential damage caused by physical interference, and remain cautious of the risk of electric shock.
- Before powering on, ensure the stability of cable connections and prioritize electrical safety.
- Keep the miner away from water and high-humidity environments.
- Ensure that the ambient temperature remains within the range of 10-35°C. Maintain ambient humidity below 65%.
- To prevent miner damage, maintain a clean environment to prevent the entry of dust, hair, catkins, and other foreign objects into the miner.
- Ensure a stable voltage supply.
- Do not plug or unplug cables while the power is on.
- Proper installation, use, and maintenance are crucial. Warranty services won't be provided if the miner, hash board, or components are crushed or damaged due to improper conditions.
- Customers must not disassemble the miner without obtaining prior permission from Goldshell's after-sales team.
5. Connect the Miner
- Plug one end of the Ethernet cable into your miner's Ethernet port.
- Connect the other end of the Ethernet cable to your network source, such as a router or switch.
- Power on your miner by connecting it to a power supply.
- After powering on, the indicator lights near the power interface will simultaneously flash red and green for a brief moment. Soon after, the red light will turn off and the green light will remain steady, indicating a successful startup.
- Near the IP button, you'll notice the indicator lights flashing red and blue. After a short while, only the blue light will be rapidly blinking.
For miners that support both Ethernet cable and Wi-Fi connections, please refer to Guidelines for Using or Disabling the Wi-Fi Functionality of Goldshell Miners for instructions on how to connect via Wi-Fi.
If the indicator lights show any abnormalities, please refer to Interpretation of indicator lights.
6. Get the IP of the miner and enter the miner’s dashboard
Method 1: Please access the website find.goldshell using the browser on your phone or computer, preferably Google Chrome. Ensure that your miner and your device are connected to the same network and frequency band.
The find.goldshell.org website will retrieve the miner's IP address within the first 6 minutes of startup. If you find that the IP address in the website does not match the miner's IP, please press the miner's IP button and refresh the website.
Subsequently, click the corresponding icon in the settings column to gain access to the miner dashboard.

7. Miner Setting
7.1 Language switch
The miner dashboard supports both Chinese and English languages. You can switch between them by clicking on the small flag icon at the top right corner of the home page.
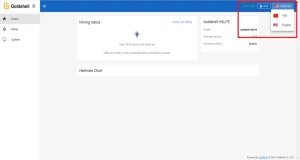
7.2 Unlock the miner
Click “Unlock” on the top-right corner of the page and enter the password to unlock your miner.
The initial password of the miner is 123456789
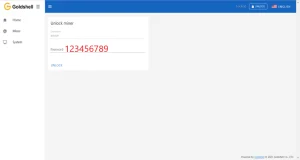
7.3 Change the password.
To ensure the security of your assets, we strongly advise changing the miner's password after the initial setup.
To get started, unlock your miner and access the [System] page. Input the current password along with the desired new password as shown below, then click the [Change] button.
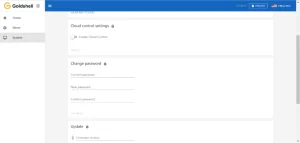
7.4 Network Settings
The default configuration is set to DHCP mode. You can adjust the IP mode based on your requirements.
Here's how to proceed:
- Unlock your miner.
- Go to the [System] page and disable the [DHCP IPv4 configuration] and [Auto DNS configuration] under the [Network Settings] section.
- Input the IP details according to your specific situation.
- Click the [Apply] button to save the changes.
WIFI settings: The miner supports WIFI, after connecting to WIFI, you can check the connected WIFI here.
Guidelines for Using or Disabling the Wi-Fi Functionality of Goldshell Miners
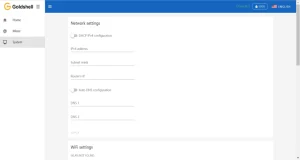
7.4 Add a mining pool
After the miner is unlocked, click [Miner] on the left side of the page, and enter the pool setting page. Finally, click “ADD” to enter Pool Config to set up your mining pool information.
Here we use “DxPool” as an example, and the parameters are set as follows:
Pool URL: your choice
Miner name: dxpool account name. worker name (The "worker name" is not mandatory here; it's simply used to distinguish your miner. This is particularly useful if you have multiple miners connected to the same mining pool and using the same mining pool account.)
Password: your choice
Once you've completed the configuration, click the "Apply" button and wait for the Pool setting to turn green. This indicates a successful connection to the pool.
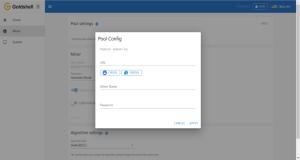
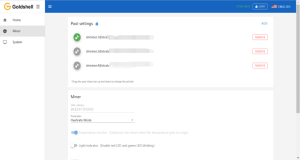
Wait for a successful pool connection, then navigate to the [Home] section and monitor the chart. If you observe a hashrate curve, it indicates a successful pool configuration.
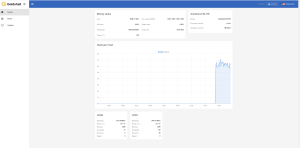
- Make sure that the pool information matches the mined cryptocurrency. If you switch to a different algorithm to mine different cryptocurrencies, you need to remove the original pool addresses and add a new one (different pools corresponding to each currency cannot exist simultaneously). Connecting to the wrong pool could result in miner's malfunctions.
- All miners can be set up with 3 mining pools, with priority decreasing from the top pool to the bottom pool. The pools with lower priority will only be used if all higher-priority pools are offline.
8. Introduction to Miner Dashboard Data
8.1 Home page
The Home page consists of four modules: Mining Status, Miner Model Information, Hashrate Chart, and Hash Board Status. The Mining Status module consolidates the hash board information and serves as a crucial information section for monitoring miner status.
The following diagram illustrates the Home page data for the KDBOXⅡ as an example, other miners follow a similar format.

Mining status
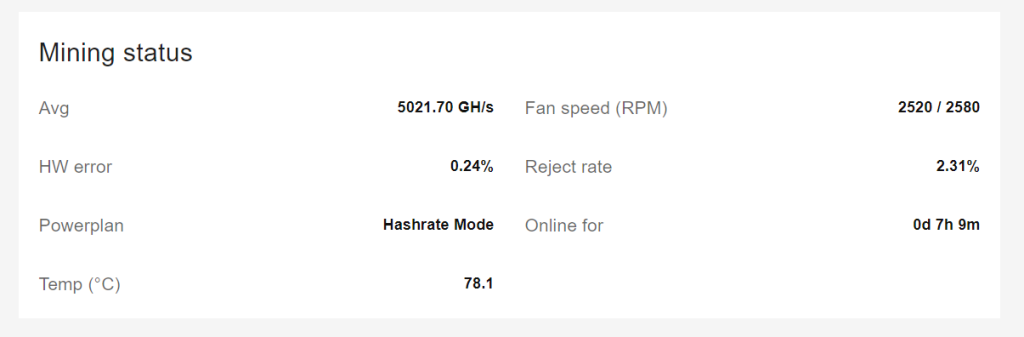
HW error rate: Before submitting computational results to the mining pool, the control board verifies the results. Any calculation results that do not conform to the format will be discarded, resulting in a hardware error count increase by one. Factors such as operating environment, voltage stability, natural device wear, and chip quality affect the HW error rate. High HW error rates can lead to a decrease in the device's average hashrate. Only when the HW error rate exceeds 5% and the hash rate is below the standard value is it considered to have a high HW error rate?
Solutions for high HW error rate
Reject rate: After submitting computational results to the mining pool, network latency, fluctuations, and blockchain characteristics can lead to delays or losses in submissions. The miner's submitted results become invalid, increasing the reject rate on the miner, which in turn reduces earnings. A reject rate within 1% to 10% and not affecting the average hash rate is considered normal..
Solutions for high Reject rate
Power plan: BOX miners only have one power plan.
Temp: The average temperature of the hash board. Check Miner Normal Operating Temperature.
Fan speed(RPM): Displaying the current fan speed. For example, in the above diagram, the current fan speeds are 1500RPM and 1440RPM, which means 1500 and 1440 revolutions per minute respectively.(Note: 1500RPM is fan #1, 1440RPM is fan #2)
Online for The running duration of the miner.
Miner Model Information
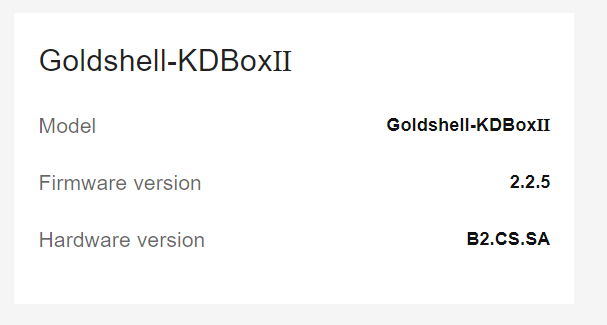
Model: The current miner model of the control board firmware.
Firmware version: The version number of the current firmware on the control board.
Hardware version: The current hardware version of the miner.
Hashrate Chart

The curve in the graph is generated based on the real-time hashrate of the miner. Due to various factors such as network conditions and operating environment, the miner's hashrate is not constant. Therefore, the hashrate graph is intended solely for observing whether there are periods of no hashrate or low hashrate within the displayed timeframe on the page. The specific hashrate situation needs to be assessed by observing the average hashrate.
Hash Board Status
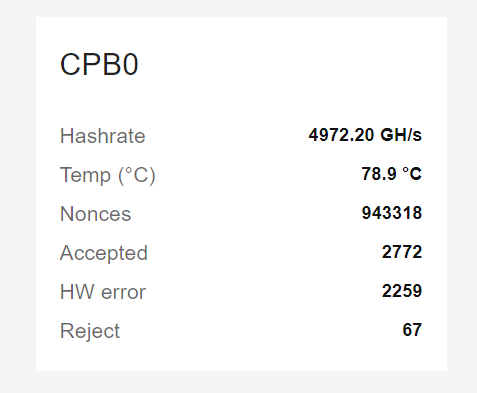
Hash board number(CPB 0): CPB0 represents the position of the hash board within the miner (usually starting from 0). For the Box series, there is only one hash board.
Hashrate: It is the real-time hashrate of the hash board in the current position. The overall miner's hashrate should be assessed by observing the average hashrate.
Temp: The temperature of the hash board.
Nonces: Indicates the number of valid computation results stored by the miner.
Accepted: The number of correct computation results accepted by the mining pool.
HW errors: Before submitting computational results to the mining pool, the control board verifies the results. Any calculation results that do not conform to the format will be discarded, resulting in a hardware error count increase by one. This count accumulates during a single uptime session. The specific HW errors situation of the miner should be assessed by observing the HW error rate.
Reject: The number of computation results submitted by the miner that has been rejected. This count accumulates during a single uptime session. The specific mining pool rejection situation of the miner should be observed through the Reject rate.
8.2 Miner page
The Miner page consists of three modules: Pool settings, Miner, and Algorithm settings.
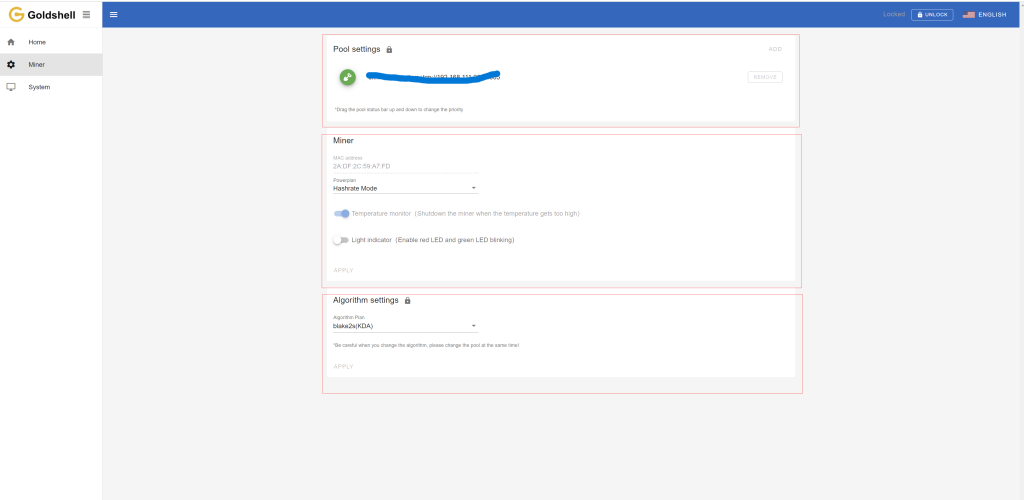
Pool settings: you can check the connected mining pool here.
MAC address: Media Access Control address
Temperature monitor: It is used to measure and monitor temperature of the miner. If you turn it on, the miner will automatically shut down when the temperature exceeds the normal range.
Light indicator: If you turn it on, the indicator lights near the IP button will flash rapidly in red and blue, allowing you to quickly locate this Miner.
Power plan: Currently, all BOX Ⅱ miners have different modes. You can switch the modes here.
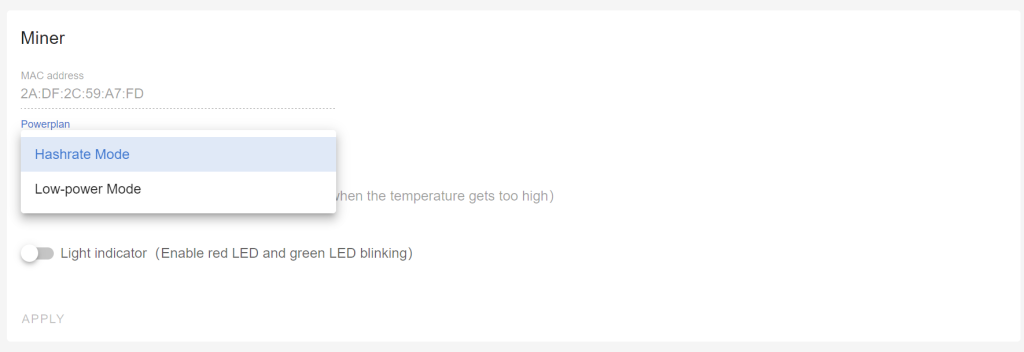
Algorithm settings: Choosing different algorithms allows you to mine different cryptocurrencies. But you need to make sure that the pool information matches the mined cryptocurrency. Therefore if you switch to a different algorithm to mine different cryptocurrencies, you need to remove the original pool addresses and add a new one. Connecting to the wrong pool could result in the miner's malfunctions.
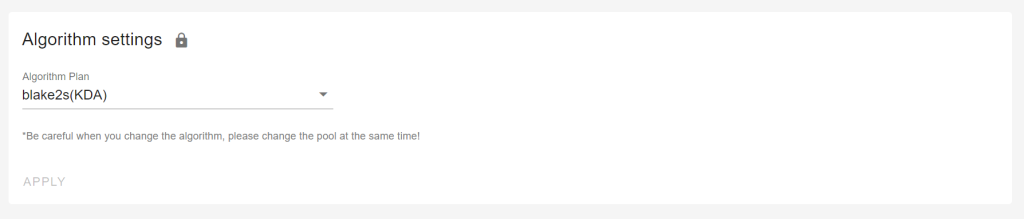
8.3 System page
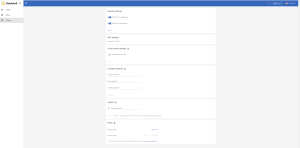
The system page includes Network settings, WiFi settings, Cloud control settings, Change password, Update miner firmware, Reset and Restart miner.
Network Settings: As previously mentioned, you can set your network here.
Cloud control settings
Check how to use the cloud control.

Change password: As previously mentioned, you can change your password here.
Update: You can upgrade the miner firmware here.
Check the tutorial.

Restart & Reset
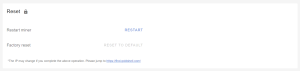
Restart miner: Click the [Restart] button, and the miner will restart.
Factory reset: Click the [Reset] button, and the miner will restore to its factory settings. All configuration information will be lost after the miner is restored to factory settings.
*Kindly adhere to the provided instructions for using the miner. Should you encounter any issues, feel free to reach out to the Goldshell After-Sales team for assistance. Unauthorized removal or installation of the miner may impact your warranty.
BOX Ⅲ+
This tutorial applies to MINI DOGE Ⅲ+.
2. Check the Miner
Before using the miner, please have an initial inspection with it:
Check whether the appearance of the package or the miner is deformed or damaged.
Check whether the fan is damaged.
Check whether there are any loose parts by gently shaking the miner.
If any of the above abnormalities are found, please take photos first and contact the after-sales service by submitting a ticket.
*Important: Do NOT try to dismantle the miner by yourself. The miner is secured with an anti-disassembly label. Unauthorized disassembly will result in the warranty being voided.
3. Prepare
BOX Ⅲ+ will come with a power cord that has a type i plug and an IEC C13 power connector.

If the power cord provided with the miner doesn't match your local socket, you can opt to purchase an adapter or a power cord that meets the specifications (C13 connector;10A/125V 1.5mm²).
- 10A indicates a current carrying capacity of 10 Amperes, capable of handling a maximum current of 10 Amperes.
- 125V indicates a voltage rating of 125 Volts, suitable for environments with a maximum voltage of 125 Volts.
- 1.5mm² indicates a wire cross-sectional area of 1.5 square millimeters, indicating the wire's conductivity and load-bearing capacity.
Please note: Using a different power cord may impact troubleshooting any potential issues later on.
BOX Ⅲ+ supports Wi-Fi connection, the Ethernet cable is not necessary.
4. Usage Precautions
- Before starting the miner, thoroughly inspect it for any potential damage caused by physical interference, and remain cautious of the risk of electric shock.
- Before powering on, ensure the stability of cable connections and prioritize electrical safety.
- Keep the miner away from water and high-humidity environments.
- Ensure that the ambient temperature remains within the range of 10-35°C. Maintain ambient humidity below 65%.
- To prevent miner damage, maintain a clean environment to prevent the entry of dust, hair, catkins, and other foreign objects into the miner.
- Ensure a stable voltage supply.
- Do not plug or unplug cables while the power is on.
- Proper installation, use, and maintenance are crucial. Warranty services won't be provided if the miner, hash board, or components are crushed or damaged due to improper conditions.
- Customers must not disassemble the miner without obtaining prior permission from Goldshell's after-sales team.
5. Connect the Miner
- Plug one end of the Ethernet cable into your miner's Ethernet port.
- Connect the other end of the Ethernet cable to your network source, such as a router or switch.
- Power on your miner by connecting it to a power supply.
- After powering on, the indicator lights near the power interface will simultaneously flash red and green for a brief moment. Soon after, the red light will turn off and the green light will remain steady, indicating a successful startup.
- Near the IP button, you'll notice the indicator lights flashing red and blue. After a short while, only the blue light will be rapidly blinking.
For miners that support both Ethernet cable and Wi-Fi connections, please refer to Guidelines for Using or Disabling the Wi-Fi Functionality of Goldshell Miners for instructions on how to connect via Wi-Fi.
If the indicator lights show any abnormalities, please refer to Interpretation of indicator lights.
6. Get the IP of the miner and enter the miner’s dashboard
Method 1: Please access the website find.goldshell using the browser on your phone or computer, preferably Google Chrome. Ensure that your miner and your device are connected to the same network and frequency band.
The find.goldshell.org website will retrieve the miner's IP address within the first 6 minutes of startup. If you find that the IP address in the website does not match the miner's IP, please press the miner's IP button and refresh the website.
Subsequently, click the corresponding icon in the settings column to gain access to the miner dashboard.

7. Miner Setting
7.1 Language switch
The miner dashboard supports both Chinese and English languages. You can switch between them by clicking on the small flag icon at the top right corner of the home page.
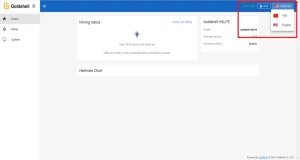
7.2 Unlock the miner
Click “Unlock” on the top-right corner of the page and enter the password to unlock your miner.
The initial password of the miner is 123456789
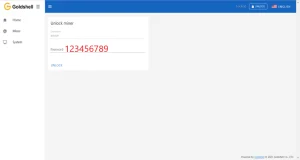
7.3 Change the password.
To ensure the security of your assets, we strongly advise changing the miner's password after the initial setup.
To get started, unlock your miner and access the [System] page. Input the current password along with the desired new password as shown below, then click the [Change] button.
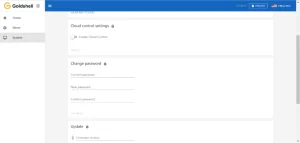
7.4 Network Settings
The default configuration is set to DHCP mode. You can adjust the IP mode based on your requirements.
Here's how to proceed:
- Unlock your miner.
- Go to the [System] page and disable the [DHCP IPv4 configuration] and [Auto DNS configuration] under the [Network Settings] section.
- Input the IP details according to your specific situation.
- Click the [Apply] button to save the changes.
WIFI settings: The miner supports WIFI, after connecting to WIFI, you can check the connected WIFI here.
Guidelines for Using or Disabling the Wi-Fi Functionality of Goldshell Miners
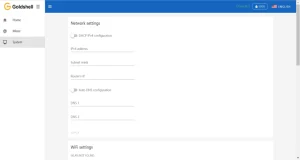
7.4 Add a mining pool
After the miner is unlocked, click [Miner] on the left side of the page, and enter the pool setting page. Finally, click “ADD” to enter Pool Config to set up your mining pool information.
Here we use “DxPool” as an example, and the parameters are set as follows:
Pool URL: your choice
Miner name: dxpool account name. worker name (The "worker name" is not mandatory here; it's simply used to distinguish your miner. This is particularly useful if you have multiple miners connected to the same mining pool and using the same mining pool account.)
Password: your choice
Once you've completed the configuration, click the "Apply" button and wait for the Pool setting to turn green. This indicates a successful connection to the pool.
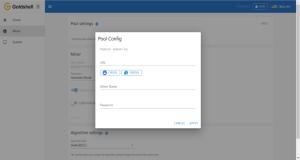
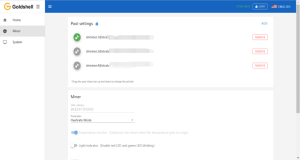
Wait for a successful pool connection, then navigate to the [Home] section and monitor the chart. If you observe a hashrate curve, it indicates a successful pool configuration.
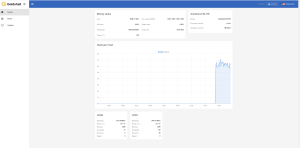
- Make sure that the pool information matches the mined cryptocurrency. If you switch to a different algorithm to mine different cryptocurrencies, you need to remove the original pool addresses and add a new one (different pools corresponding to each currency cannot exist simultaneously). Connecting to the wrong pool could result in miner's malfunctions.
- All miners can be set up with 3 mining pools, with priority decreasing from the top pool to the bottom pool. The pools with lower priority will only be used if all higher-priority pools are offline.
8. Introduction to Miner Dashboard Data
8.1 Home page
The Home page consists of four modules: Mining Status, Miner Model Information, Hashrate Chart, and Hash Board Status. The Mining Status module consolidates the hash board information and serves as a crucial information section for monitoring miner status.
The following diagram illustrates the Home page data for the MINIDOGEⅢ+ as an example, other miners follow a similar format..
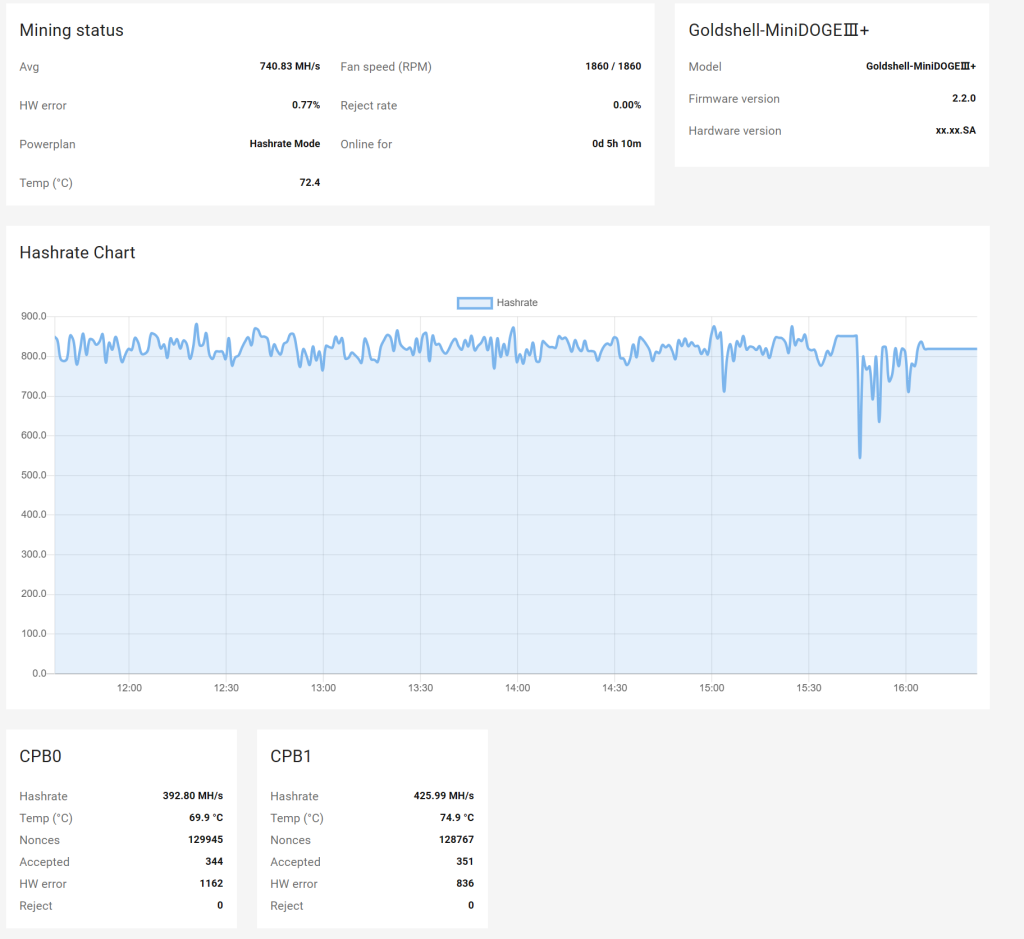
Mining status

HW error rate: Before submitting computational results to the mining pool, the control board verifies the results. Any calculation results that do not conform to the format will be discarded, resulting in a hardware error count increase by one. Factors such as operating environment, voltage stability, natural device wear, and chip quality affect the HW error rate. High HW error rates can lead to a decrease in the device's average hashrate. Only when the HW error rate exceeds 5% and the hash rate is below the standard value is it considered to have a high HW error rate?
Solutions for high HW error rate
Reject rate: After submitting computational results to the mining pool, network latency, fluctuations, and blockchain characteristics can lead to delays or losses in submissions. The miner's submitted results become invalid, increasing the reject rate on the miner, which in turn reduces earnings. A reject rate within 1% to 10% and not affecting the average hash rate is considered normal..
Solutions for high Reject rate
Power plan: Currently, all BOX Ⅲ+ miners have different modes.
Temp: The average temperature of the hash board. Check Miner Normal Operating Temperature.
Fan speed(RPM): Displaying the current fan speed. For example, in the above diagram, the current fan speeds are 1860RPM and 1860RPM, which means 1860 revolutions per minute respectively.
Online for The running duration of the miner.
Miner Model Information
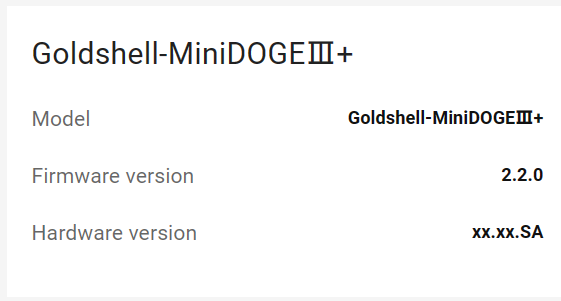
Model: The current miner model of the control board firmware.
Firmware version: The version number of the current firmware on the control board.
Hardware version: The current hardware version of the miner.
Hashrate Chart

The curve in the graph is generated based on the real-time hashrate of the miner. Due to various factors such as network conditions and operating environment, the miner's hashrate is not constant. Therefore, the hashrate graph is intended solely for observing whether there are periods of no hashrate or low hashrate within the displayed timeframe on the page. The specific hashrate situation needs to be assessed by observing the average hashrate.
Hash Board Status
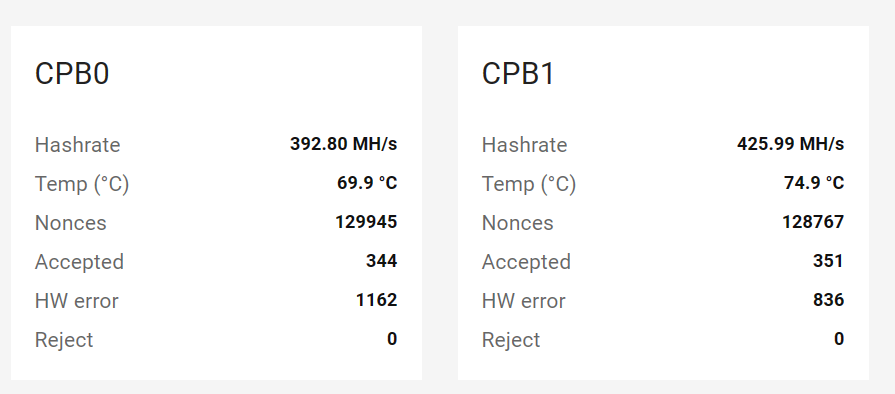
Hash board number(CPB 0): CPB0 represents the position of the hash board within the miner (usually starting from 0). For the Box series, there is only one hash board.
Hashrate: It is the real-time hashrate of the hash board in the current position. The overall miner's hashrate should be assessed by observing the average hashrate.
Temp: The temperature of the hash board.
Nonces: Indicates the number of valid computation results stored by the miner.
Accepted: The number of correct computation results accepted by the mining pool.
HW errors: Before submitting computational results to the mining pool, the control board verifies the results. Any calculation results that do not conform to the format will be discarded, resulting in a hardware error count increase by one. This count accumulates during a single uptime session. The specific HW errors situation of the miner should be assessed by observing the HW error rate.
Reject: The number of computation results submitted by the miner that has been rejected. This count accumulates during a single uptime session. The specific mining pool rejection situation of the miner should be observed through the Reject rate.
8.2 Miner page
The Miner page consists of three modules: Pool settings, Miner, and Algorithm settings.
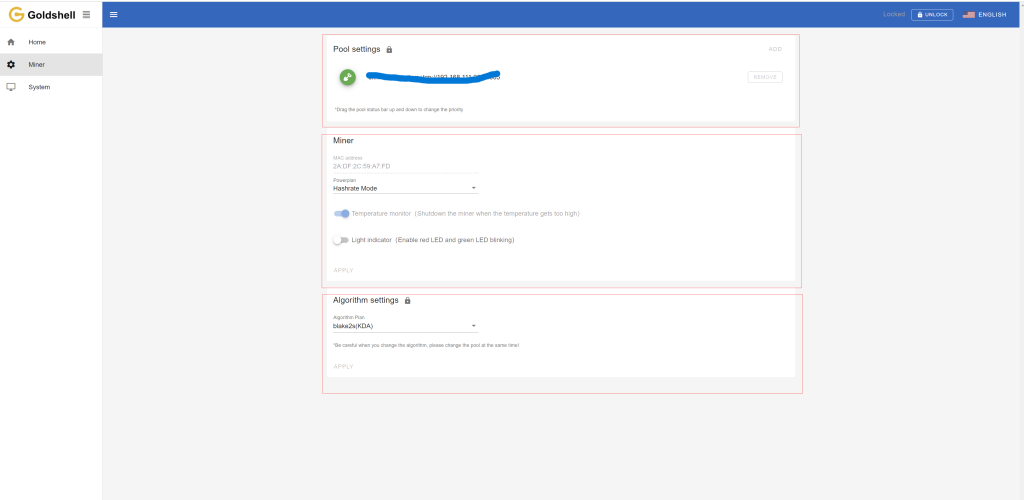
Pool settings: you can check the connected mining pool here.
MAC address: Media Access Control address
Temperature monitor: It is used to measure and monitor temperature of the miner. If you turn it on, the miner will automatically shut down when the temperature exceeds the normal range.
Light indicator: If you turn it on, the indicator lights near the IP button will flash rapidly in red and blue, allowing you to quickly locate this Miner.
Power plan: Currently, all BOX Ⅲ+ miners have different modes. You can switch the modes here.
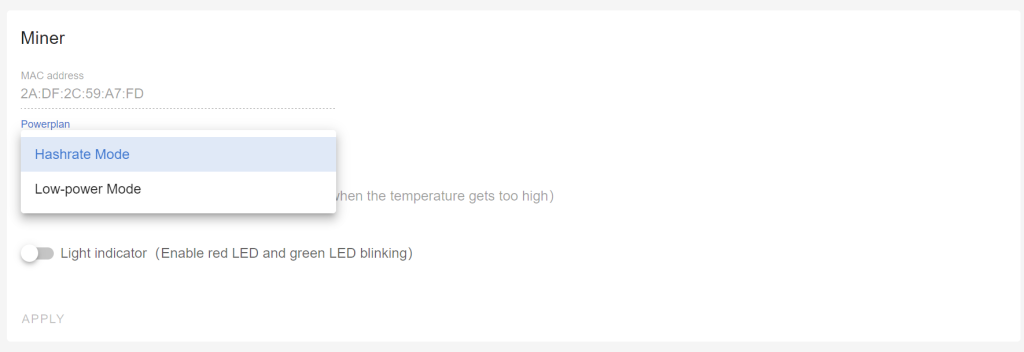
Algorithm settings: Choosing different algorithms allows you to mine different cryptocurrencies. But you need to make sure that the pool information matches the mined cryptocurrency. Therefore if you switch to a different algorithm to mine different cryptocurrencies, you need to remove the original pool addresses and add a new one. Connecting to the wrong pool could result in the miner's malfunctions.
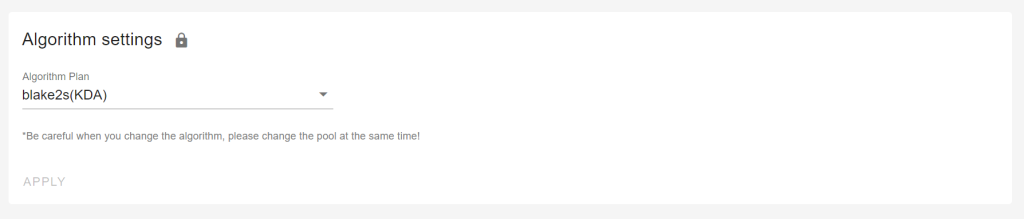
8.3 System page
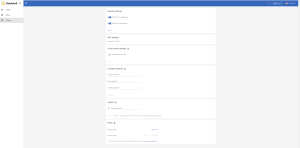
The system page includes Network settings, WiFi settings, Cloud control settings, Change password, Update miner firmware, Reset and Restart miner.
Network Settings: As previously mentioned, you can set your network here.
Cloud control settings
Check how to use the cloud control.

Change password: As previously mentioned, you can change your password here.
Update: You can upgrade the miner firmware here.
Check the tutorial.

Restart & Reset
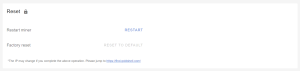
Restart miner: Click the [Restart] button, and the miner will restart.
Factory reset: Click the [Reset] button, and the miner will restore to its factory settings. All configuration information will be lost after the miner is restored to factory settings.
*Kindly adhere to the provided instructions for using the miner. Should you encounter any issues, feel free to reach out to the Goldshell After-Sales team for assistance. Unauthorized removal or installation of the miner may impact your warranty.
.